Chat
We have several easy-to-navigate chat channels on MassiveCraft! Typing the first letter of a channel name followed by a colon will direct your chat into the desired channel. For example, to speak in general channel, you would type G: {your message}. You chats will continue to be in general channel until you specify a new channel at the beginning of a chat message.
L: Local channel only heard by nearby players.
LP: Local-Party channel only heard by nearby players within 4 blocks.
D: Direct channel with another player.
G: Global general server-wide channel (15 sec cooldown).
R: Recruitment channel to recruit faction members (90 sec cooldown).
T: Trade channel to buy, sell, and auction items (30 sec cooldown).
H: Help channel to ask questions (30 sec cooldown).
P: PvP channel that must be opted into (30 sec cooldown).
F: Faction channel between members of your faction.
K: Kingdom channel between members of your kingdom.
A: Alliance channel between your allies.
On top of the chat channels, we have commands for other purposes:
- /msg {player name} directly messages the desired player.
- /r directly messages the last person who messaged you.
- /mail to read, send, or clear your mails from other players.
- /chat filter {on/off} toggles whether your chat display is filtered for caps, spam, etc.
- /chat leave {channel name} prevents the channel from appearing on your chat display.
You may see player names with a special color. Here is what they mean:
Staff: Aqua
Faction Member: Lime
Kingdom Member: Turquoise
Ally: Purple
Truced: Pink
Enemy: Rose
Favorite: Yellow
Supremium Donor: Blue
Premium Donor: Gold
Default: White
Relation Colors
Do you want to turn on/off visualizing player names with this color code? Use:
- /chat relationcolor global to toggle visualizing player’s color within global chats.
- /chat relationcolor local to toggle visualizing player’s color within local chat.
- /chat relationcolor head to toggle visualizing player’s color above their head.
- /chat relationcolor prioritize to toggle visualizing staff members as aqua colored.
Tickets and Help
Use /help to bring up several useful links!
- /ti help displays ticket commands.
- /ti show displays your active ticket.
- /ti create,new,c creates a new ticket.
- /ti ml,modlist lists working moderators.
General Commands
- /rpack downloads the server resource pack.
- /wb opens your portable workbench.
- /bp opens your personal backpack (does not drop upon death).
- /trash opens a trashcan inventory in which items are destroyed when you close it.
- /stack stacks items in your inventory into piles up to the max stack size for the item.
- /player {PlayerName} shows overview information on the specified player.
- /dynmap {hide|show} toggles your visibility on the MassiveCraft DynMap.
Timezones
You can set your timezone to see tooltips in your local time.
- /timezone set sets your timezone.
- /timezone show {target} shows you the target’s timezone.
Plugin Commands
- /shop for Donor Shop.
- /chat for MassiveChat.
- /faction for Factions.
- /kingdom for Kingdoms.
- /lock for MassiveLock.
- /race for MassiveRaces.
- /money for MassiveMoney.
- /trait for MassiveTraits (only available in Roleplay World).
- /quest for MassiveQuest.
- /mcmmo for McMMO.
- /as for AreaShop Property Rentals.
Shortcuts
- /forums links you to the forums.
- /discord links you to our Discord servers.
- /premium links you to the premium page!
- /tutorial brings up the tutorial GUI.
- /website takes you to our main site.
- /wiki links you to the roleplay wiki.
Toggles
- /togglepickup {on|off} toggles item pickups.
- /toggleleafsneak {on|off} toggles sneaking through stacked leaves.
- /nameplatetoggle turns nameplates on and off. Perfect for screenshots and videos!
- /ptime {value|day|night|remove} changes your personal time. This does not affect server time.
- /pweather {rain|sun|remove} changes your personal weather. This does not affect server weather.
Teleportation
- /tp opens the teleportation chest GUI.
- /lobby teleports you to the player lobby.
- /spawn teleports you to the spawn of the world you are currently in.
- /home teleports you to your bed (if you have right-clicked one).
- /tp Factions teleports you to the Factions lobby.
- /tp Roleplay teleports you to the Roleplay World, Regalia.
- /tp Creative teleports you to the Creative world.
- /tp KitPvP teleports you to KitPvP.
- /tp Quest teleports you to the Quest World lobby.
- /tp Parkour teleports you to the parkour lobby.
- /tp Dungeons takes you to the hub for Silverwind, the Gauntlet, and the Deep Catacombs.
Favorites
You can see your favorite players logging on and off the game. They will appear with yellow names and a friend badge ❤.
- /fav list shows your current favorites online and offline.
- /fav add {PlayerName} adds a friend.
- /fav remove {PlayerName|all} removes one or all of your friends.
Donor Commands
Become Premium
Premium members get access to nearly 20 incredible features, while Supremium members get an additional 10! These features will always make your MassiveCraft experience … well, Massive!
Premium
Premium members can create custom item lore and more!
- /hat places the block in hand on your head.
- Use /color to change the color of wool blocks, etc!
- /sign puts your signature on a held item.
- /lore adds golden flavor text to the item in your hand.
- /banner allows you to easily create or edit held banners.
- /name changes the name of the held item. No anvil needed!
- /wspeed or /walk sets your walking speed.
- /disguise or /d into an available mob. Use /undisguise to change back!
- /rename changes the name of a player. Only visible to you.
- /nick reserve to reserve additional nicknames for yourself.
- Emote Effects: Combine “%” with a special word to trigger emote sound and particle effects in the Local Chat channel. Learn more here!
Supremium
Supremium members have access to all Premium commands.
- Workstation GUIs: Access several portable workstations with /smithingtable, /cartographytable, /grindstone, /stonecutter, and/loom!
- /decohead or /dh opens a menu where you can purchase decorative minecraft heads!
- /vanity creates a vanity enchantment with a name you specify. It costs XP!
- /instrument opens the instrument GUI where you can play sounds.
Pets
- /pet help displays all pet commands you have access to.
- /pet summon allows you to summon a pet by name.
- /pet remove despawns all your pets.
- /pet list shows all pets and whether they’re allowed or disallowed.
- /pet gui displays the pet selection GUI.
- /pets is a shortcut to the GUI.
- /pet data allows you to set the data type of your pet. For example, shivering or silent.
- /pet rename lets you rename your pet.
AreaShop Commands
- /as – shows available commands for AreaShop.
- /as rent – rents the building (retyping extends the rental by another month).
- /as unrent – removes ownership of the building.
- /as me – shows your rented regions and information.
- /as addfriend, delfriend – add or remove friends for build permissions.
- /as find rent – teleport to nearest house inside your budget amount.
- /as info forrent – bring up a list of all properties available for rent in the world you are in.
- /as tp [region name] – teleport to your region.
- /as settp – set teleport spot for your region (unavailable in survival worlds).
Factions
For an in-depth Factions Guide, click here.
- /worlds easily switches survival worlds. Player’s inventories, chat, factions, and other data persists between worlds!
- /tpa {PlayerName} requests teleportation to a player. Only available if both players are less than 3 days old on the server.
- /wild teleports you to a random wilderness location.
- /f create {Name} creates a faction with specified name.
- /f claim one claims the chunk you are standing in for your faction. Must be at least 5 chunks away from another faction.
- /f home teleports you to your faction’s home. Include a name of a faction at the end to teleport to the specified faction’s home if they have permitted you to do so.
- /k home teleports you to your kingdom’s home. Include a name of a kingdom at the end to teleport to the specified kingdom’s home if they have permitted you to do so.
Roleplay
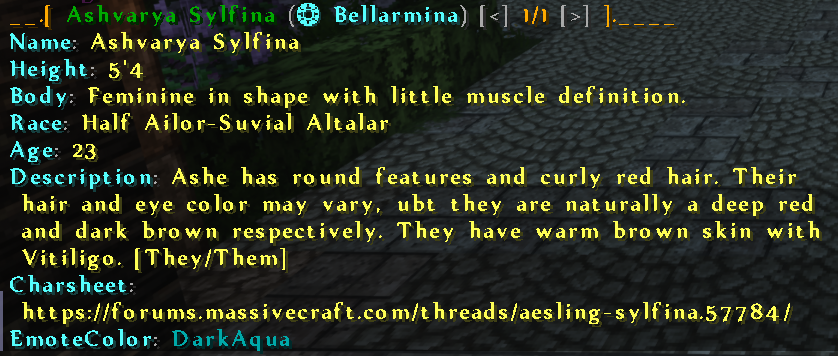
Character Cards
- /char create {name} to create a character card with that name.
- /char edit name {value|remove} sets or removes your character’s name.
- /char edit height {value|remove} sets or removes your character’s height.
- /char body {value|remove} sets or removes your character’s body.
- /char edit race {value|remove} sets or removes your character’s race.
- /char edit age {value|remove} sets or removes your character’s age.
- /char edit description {value|remove} sets or removes your character’s description.
- /char edit charsheet {value|remove} sets or removes your character sheet.
- /char emotecolor {value|remove} sets or removes your chat color.
- /cc or char shows all character card commands.
- /cc list shows your available character cards and allows you to select from the list.
- /cc select {value} allows you to select a character card by name.
- /cc delete {value} deletes a specified character card.
- /char show {PlayerName} displays information about specified player’s character.
RPAbilities
Sending (a:AbilityName) or (ability:AbilityName) in any chat will create a hoverable tooltip with the Ability’s full description. This text will always be white, no matter what chat it is in, so it will stand out in emotes.
/rpa listdisplays the full Ability list./rpabilities listdisplays the full Ability list./rpa search {term}allows you to search for an Ability./rpabilities search {term}allows you to search for an Ability.- /rpa range {range} allows you to see if other players are in the range you set. Useful before emoting!
Please keep in mind that if you want to post a message with the Ability at the beginning, you require the prefix (for example, l: (a:Saving Grace)) to post properly, and that currently, you cannot post an Ability at the end of a message in LOOC, because the ending )) eats the parentheses.
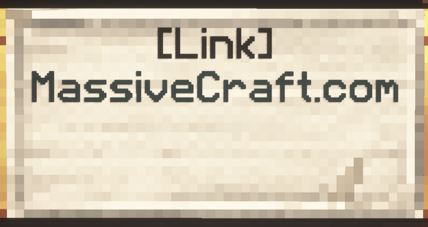
Sign Links
- Place a sign, write [Link] on line 1.
- Write an optional description on lines 3 and 4.
- Use /linksign while your cursor is on the sign. The alias will appear on line 2.
RP Mode
- /rpmode turns off all non-roleplay related channels and puts you in local chat. To learn more about our chat plugin, click here.
Nicknames
- /nick use to set your nickname.
- /nick check to see if a nickname is in use.
- /nick realname to see what user a nickname belongs to.
- /nick reserve {add|remove} to reserve a nickname for yourself.
- /nick reserve list lists reserved nicks.
Rolling
- /roll,dice [number2=1] rolls up to the number you specify.
For example, /roll 20 would roll out of 20.
